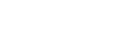CeciMac.net


Accueil Astuces Téléchargements Témoignages Contactez‑nous Formation
Réglages visuels
Créer un raccourci pour inversion des couleurs de l'écran
Pour un certain nombre de malvoyants, les écrans du Mac qui sont majoritairement blancs représentent une fatigue visuelle. Il existe une commande par défaut pour inverser les couleurs desdits écrans mais elle est souvent en conflit, donc on la change.
Dans Préférences Système, cliquez sur Clavier, puis sur l'onglet Raccourcis clavier.
Interagissez avec le tableau Catégories, allez sur Accessibilité, arrêtez l'interaction.
Naviguez à droite, et interagissez. Il y a 2 colonnes ; dans la deuxième descendez sur Inverser le noir et le blanc.
Naviguez à gauche, et cochez la case s'il le faut. Naviguez à droite, interagissez avec la deuxième colonne, et naviguez encore à droite. Vous êtes sur le raccourci ; ayant tapé sur Retour vous tapez le raccourci souhaitée (par exemple Contrôle-Maj-N).
Arrêtez l'interaction, et testez le raccourci. Si tout va bien il est actif, et les couleurs s'inversent !
Nos remerciements à Rémy Bertrand !
Modifier le fond d'écran
Un problème courant est la distraction occasionnée par les images de fond d'écran, qui peuvent se prêter à de mauvaises identifications d'objets quand on ne voit pas trop clair ! Comme presque tout, on peut rectifier à cela.
Dans Préférences Système, cliquez sur Bureau et économiseur d'écran, puis sur l'onglet Bureau.
Passez au tableau Groupes d'images du bureau (VO-Cmd-T), interagissez avec celui-ci, et sélectionnez Couleurs. Arrêtez l'interaction.
Naviguez à droite à la collection, et interagissez. Vous trouverez 19 images de fond d'écran, du noir uni à l'or rose, en passant par des gris, verts, bleus et même rouge orange ! Lorsqu'une couleur est sélectionnée, le fond d'écran change en conséquence ; ainsi vous pouvez tester l'effet sur votre vue.
Si aucune couleur prédéfinie vous plaît, cessez d'interagir avec le Navigateur et allez à droite, au bouton Couleur personnalisée… En cliquant sur celui-ci, vous aurez la Palette des couleurs, qui vous permet de configurer une couleur qui vous convient parfaitement, ou qui s'accorde bien avec votre décor. Une fois la couleur sélectionnée, faites VO-Origine et cliquez pour fermer la Palette.
Modifier l'affichage
Il existe plusieurs options de personnalisation de l'affichage pour augmenter votre confort visuel. Ouvrez le panneau Accessibilité de Préférences Système, et dans le tableau des Fonctions d’accessibilité, sélectionnez Affichage.
Dans la Zone de défilement, il y a trois onglets : Affichage, Curseur et Filtres de Couleur.
Onglet Affichage
Ici on trouve plusieurs cases à cocher :
- Inverser les couleurs : activé par le raccourci décrit plus haut, permet l'affichage en vidéo inverse. Peut aider à diminuer la fatigue visuelle.
- Réduire les animations : si vous trouvez que les animations de macOS vous créent des distractions, cette option peut améliorer votre situation.
- Augmenter le contraste : fait mieux ressortir le contraste des éléments affichés à l'écran, par exemple les séparations entre les différentes parties d'une fenêtre, ou les bordures des boutons. Cette option ne modifie pas le contraste du moniteur.
- Réduire la transparence : minimise la transparence de certains fonds d'éléments d'affichage, par exemple la Barre des menus, les Barres d'outils et le Dock, ce qui peut en augmenter la lisibilité. Cette option est sélectionnée automatiquement avec Augmenter le contraste.
- Différencier sans couleur : utiliser des formes, en plus ou à la place des couleurs, pour communiquer des informations.
- Taille de la barre des menus : ce bouton de menu local permet d'alterner entre la taille standard et une police plus grande. Le changement n'a d'effet qu'après la fermeture de la session actuelle.
- Contraste du moniteur : ce curseur permet d'augmenter le contraste du moniteur jusqu'à ce qu'il convienne au mieux à votre vue.
Onglet Curseur
Cet onglet propose deux façons de modifier le comportement du pointeur de la souris ou trackpad.
D'abord, il y a une case à cocher, Secouer le pointeur de la souris pour le localiser ; on fait des mouvements rapides et le pointeur s'agrandit jusqu'à 6 fois sa taille par défaut. C'est amusant et parfois utile… mais une autre façon infaillible de localiser le curseur est de glisser vers le haut et la gauche de manière répétée. Au bout de trois ou quatre mouvements, le curseur sera toujours dans le coin supérieur gauche de l'écran, à côté de notre Pomme chérie !
En-dessous, il y a un curseur qui permet de calibrer la taille du pointeur afin qu'elle convienne à votre vue. L'action est instantanée ; vous pouvez donc évaluer la taille proposée.
Petite mise en garde : si la taille du curseur est très importante, il peut s'avérer difficile de viser précisément un élément.
Onglet Filtres de couleur
Dans cet onglet, il y a une case à cocher pour activer les filtres de couleur, qui modifient la palette des couleurs de l'affichage. Une fois activés, le bouton de menu local Type de filtre permet de sélectionner Niveaux de gris, pour les personnes atteintes de daltonisme total, ou trois filtres pour les dyschromatopsies spécifiques, pour aider à mieux distinguer les indications par la couleur.
La dernière option, Nuances, permet d'appliquer une couleur de fond sur l'écran entier, ce qui pourrait vraiment convenir à des personnes souffrant de fatigue visuelle.
Une fois activée via le bouton, les quatre dernières options font afficher un curseur d'intensité, qui permet de régler le degré de filtrage.
Avec l'option Nuances, on a affiché aussi une source de couleur. Quand on clique dessus, la Palette des couleurs est affichée. Notamment, les choix proposés en cliquant le bouton Palettes de couleurs dans la Barre d'outils, surtout la palette Apple, donnent une bonne gamme de nuances sans être trop compliqués. Mais vous pouvez sûrement trouver un choix qui convient bien à votre vue.
On peut activer ou désactiver les filtres de couleur à la volée à l'aide de la sous-fenêtre " Options d'accessibilité ", activée via le raccourci Cmd-Option-F5.
Les Options d'accessibilité
Il s'agit d'une petite sous-fenêtre qui est activée via le raccourci Cmd-Option-F5, et qui permet de modifier à la volée les options en vigueur, comme VoiceOver, Filtres de couleur, Inverser les couleurs, via une série de cases à cocher. Si votre Mac est équipé de Touch ID, appuyez trois fois rapidement sur ce bouton-ci pour afficher la sous-fenêtre.
Deux boutons en bas, Raccourcis clavier et Préférences, donnent un accès immédiat aux Préférences Système ; panneau Clavier et panneau Accessibilité respectivement.
Quand vous avez terminé vos modifications, cliquez sur le bouton qui porte cette étiquette, ou bien cliquez en-dehors de la sous-fenêtre.
Vous pouvez personnaliser les options qui figurent dans la sous-fenêtre des Options d'accessibilité en cliquant sur Raccourci dans le tableau des fonctions et puis en cochant et décochant les options d'accessibilité affichés.
Si VoiceOver n'est pas en service quand vous activez les Options d'accessibilité, la voix système énonce " Raccourcis d'accessibilité ". Elle explique aussi que vous pouvez naviguez entre options avec la touche Tabulation, et pour effectuer une action, la Barre d'espace. Bien sûr, Majuscule-Tabulation fait circuler en sens inverse entre les options.
Lorsque vous avez terminé, activez le bouton Terminé, ou appuyez sur Échappe.
Nota : la voix système se règle dans la fonction Contenu énoncé du panneau Accessibilité.
Le Zoom !
L'outil majestueux pour la basse vision !
Le Mac est pré-équipé d'une fonctionnalité Zoom extraordinaire. Le Zoom peut agrandir jusqu'à 40 fois, lisser les images, agrandir tout l'écran ou seulement une partie, etc.
La configuration du Zoom se fait via deux panneaux de Préférences Système : Clavier, onglet Raccourcis, catégorie Accessibilité ; et Accessibilité, fonction Réduire/agrandir.
Panneau Clavier
Dans le panneau Clavier, onglet Raccourcis, sélectionnez la catégorie Accessibilité dans le tableau des Catégories. Dans le tableau à droite, Raccourcis d'accessibilité, la première ligne est Réduire/agrandir. Elle comporte une case à cocher, qui a pour effet d'activer les raccourcis du Zoom, ainsi qu'un triangle d'expansion, qui s'ouvre avec la Flèche droite toute seule. Cette action révèle toutes les cinq commandes clavier pour piloter le Zoom, avec leurs raccourcis. Bien sûr, vous pouvez changer ceux-ci pour les personnaliser.
Nota : Cette case maitresse est également réglée dans la sous-fenêtre " Options d'accessibilité " et dans la fonction Réduire/agrandir du panneau Accessibilité.
Voici donc les cinq commandes :
- Activer/désactiver le zoom, par défaut Cmd-Option-point d'exclamation.
(Bizarrement, cela s'affiche souvent comme Cmd-Option-8.) - Activer/désactiver le lissage des images, par défaut Cmd-Option-antislash.
- Zoom arrière, par défaut Cmd-Option-moins.
- Zoom avant, par défaut Cmd-Option-égal.
- Activer et désactiver le suivi d'une cible, sans raccourci par défaut.
Panneau Accessibilité
Allez au panneau Accessibilité et sélectionnez Réduire/agrandir dans le tableau des Fonctions d’accessibilité. Dans la Zone de défilement à droite, il y a une case à cocher Utiliser les raccourcis clavier pour zoomer, qui peut également se régler via les Raccourcis d'accessibilité du panneau Clavier, ainsi que via la sous-fenêtre " Options d'accessibilité ".
En-dessous de cette case, les commandes sont documentées : Basculer le zoom, Zoom avant, Zoom arrière, avec les raccourcis précisés dans le panneau Clavier.
Ensuite, il y a une case à cocher, Faire défiler avec touches de modification pour zoomer. Cette fonctionnalité est souvent le plus simple à gérer, même pour les utilisateurs sans problème de vue, pour regarder les détails d'une photo ou un graphique. Un bouton de menu local permet de préciser la touche modificatrice ; par défaut c'est Contrôle. Avec cette fonctionnalité activée, appuyer sur la touche modificatrice sélectionnée, et puis faites défiler vers le haut à l'aide de la souris ou trackpad, pour zoomer en avant, et faites défiler vers le bas, pour zoomer en arrière.
Plus bas encore, il y a un bouton de menu local qui donne un choix de styles de zoom. On peut choisir Plein écran, Écran scindé, ou Image dans l'image. Avec le premier choix, tout l'écran s'agrandit quand on active le Zoom. Avec le deuxième, un trait horizontal divise l'écran en deux, avec l'image agrandie dans la partie haute, et la partie basse inchangée. L'image agrandie donnée avec la troisième option entoure le pointeur de la souris.
Le bouton Choisir un moniteur… permet d'envoyer l'image agrandie vers un autre écran connectée à votre Mac.
Le dernier bouton dans la partie haute de cette zone, Avancé… donne l'accès aux personnalisations énormes possibles avec le Zoom. Il ouvre une sous-fenêtre qui propose deux onglets : Apparence et Contrôles.
Bouton Avancé, onglet Apparence
Cet onglet commence avec des boutons radio qui permettent de préciser la manière dont bouge l'écran quand on active le Zoom. On peut préciser qu'il se déplace avec le pointeur de la souris, ou seulement quand le pointeur arrive au bord de l'affichage, ou que l'image agrandie suive le pointeur. Pour un Zoom en plein écran, c'est souvent préférable de choisir l'option " pointeur atteint un coin " pour éviter le mal de mer qui parfois survient avec l'option " en permanence " ! Avec le choix Image dans l'image, les options " En permanence " ou " Afin que le pointeur soit au centre " seraient plus facile à piloter. La première pose le pointeur près du bord haut de la zone agrandie, tandis que la deuxième garde le pointeur au centre, qui pourrait s'avérer un peu plus gênant, p.ex. pour sélectionner du texte. Avec l'écran scindé, l'option " en permanence " garde le pointeur vers le bord haut, l'option " pointeur au centre " garde le curseur exactement centré, et l'option " pointeur atteint un coin " peut donner une image plus stable et plus exploitable.
Le contenu de la partie basse de cette fenêtre dépend lui aussi du style de zoom sélectionné. Quatre sont toujours présents :
- Rétablir le facteur de zoom au démarrage — si vous travaillez habituellement en mode zoomé, l'écran de début de session sera également agrandi.
- Lisser les images — minimise l'effet " escalier " qu'on peut voir sur des traits diagonaux à des forts agrandissements.
- Faire clignoter l'écran lorsqu'une bannière de notification apparaît hors de la zone de zoom — ça nous rassure en travaillant en mode agrandi.
- Suivre la cible de la saisie au clavier — apporte un grand confort d'utilisation quand on tape du texte.
Avec les choix Écran scindé et Image dans l'image, il y a une cinquième option disponible :
- Inverser les couleurs — ainsi on peut travailler avec uniquement la partie agrandie en vidéo inversée, en laissant la partie principale en affichage normal.
Avec le choix Image dans l'image, il y a même une sixième option :
- Garder la fenêtre de zoom immobile. Cette option permet de " garer " la zone agrandie au même endroit sur l'écran, tandis que vous baladez la souris partout.
Ayant choisi Écran scindé ou Image dans l'image, il y aura encore un bouton, Ajuster la taille et l'emplacement. Ce bouton fait afficher un aperçu de la zone d'agrandissement. Vous pouvez l'agrandir ou diminuer avec un glisser-déposer sur les bords de la zone, ou bien la déplacer entièrement. Pour l'écran scindé, vous pouvez positionner la zone en haut, en bas, à gauche ou à droite de l'écran, et pour l'image dans l'image, vous pouvez le placer n'importe où sur l'écran, en plus d'ajuster sa taille. Bien sûr, dans ce cas, la position n'est importante que si vous avez coché l'option Garder la fenêtre de zoom immobile.
Bouton Avancé, onglet Contrôles
Cet onglet comporte plusieurs cases à cocher et deux curseurs.
D'abord, voici les cases :
- Maintenir enfoncées les touches Contrôle et Option pour activer/désactiver provisoirement le zoom
– permet une vue alternative rapidement. - Maintenir enfoncées les touches Contrôle et Cmd pour dissocier provisoirement la zone de zoom du pointeur
– permet de regarder ailleurs sur l'écran, p.ex. pour rechercher des renseignements à remplir dans un formulaire. - Appuyer sur Commande-Option-f pour basculer entre zoom Incrustation ou Plein écran
– permet de changer rapidement entre plein écran et image dans l'image.
Mises en garde : (1) ce raccourci est utilisé ailleurs, p. ex. dans Mail pour lancer des recherches, donc il faut le modifier, le cas échéant.
(2) Même si le zoom a commencé en écran scindé, il revient toujours à image dans l'image. - Utiliser les raccourcis clavier pour régler la fenêtre de zoom
– redimensionner avec touches fléchées et Cmd-Contrôle-Option ;
– décaler avec touches fléchées et Cmd-Option.
Bien sûr, en plein écran on ne peut redimensionner ! - Utiliser les gestes trackpad pour agrandir/réduire
– touchez deux fois avec trois doigts pour zoomer ;
– touchez deux fois avec trois doigts et faites glisser pour changer de zoom.
Ensuite, les curseurs, qui définissent la plage de zoom rapide avant et arrière :
- Zoom maximum : définit le degré d'agrandissement maximal, atteint avec un seul appui sur le raccourci Zoom avant.
- Zoom minimum : définit le degré d'agrandissement minimal, atteint avec un seul appui sur le raccourci Zoom arrière.
Quand vous activez le zoom, il est au même agrandissement que lorsque vous l'avez désactivé. Appuyez sur le raccourci Zoom avant (par défaut, Cmd-Option-égal) et l'agrandissement augmente jusqu'au facteur précisé par le premier de ces curseurs. Vous pouvez répéter l'action et le zoom va agrandir de plus en plus jusqu'au maximum de 40 fois.
Appuyez sur le raccourci Zoom arrière (par défaut, Cmd-Option-moins) et l'agrandissement diminue jusqu'au facteur précisé par le deuxième de ces curseurs. Vous pouvez répéter l'action et le zoom va diminuer de plus en plus jusqu'à la taille normale de l'affichage, et puis se désactiver.
Le Survol de Texte
Dans la partie basse de la zone de défilement de la fonction Réduire/agrandir se trouve une case à cocher, Activer le survol de texte.
Après avoir coché la case, vous pouvez balader le curseur de souris partout sur l'écran, et quand vous appuyez sur une touche modificatrice (par défaut, Cmd), un panneau flottant s'affiche, ayant comme contenu le texte sous le curseur en grands caractères. Pour des éléments graphiques, s'il y a du texte 'alt' précisé, celui-ci sera affiché dans le panneau.
Via le bouton Options à droite de la case, vous avez accès à de grandes possibilités de personnalisation de cette fonctionnalité.
- Taille du texte : par défaut, 60 points, mais vous pouvez choisir de 14 à 128 points, via un bouton de menu local, ou bien taper la valeur exacte qui vous plaît.
- Police de texte : par défaut, la même que votre système, mais vous pouvez choisir n'importe quelle police installée, via le bouton de menu local.
- Emplacement de la saisie de texte : vous pouvez afficher une petite fenêtre pour relire ce que vous tapez dans un champ de saisie. Vous pouvez choisir son emplacement : près de la ligne courante, c.à.d. du champ de saisie, ou dans un coin spécifique de l'écran, ou un endroit personnalisé. Celui-ci se paramètre simplement en glissant et déposant la fenêtre où vous voulez !
- Touches de modification d'activation : vous pouvez choisir Cmd (par défaut) ou Option ou bien Contrôle. Si vous changez, la documentation sur la fenêtre de présentation est modifiée en conséquence.
Trois appuis rapides sur la touche modificatrice sélectionnée verrouillent l'affichage, ce qui vous permet de lire le texte partout sur l'écran sans garder enfoncée la touche.
Options de Couleurs
Un petit triangle d'expansion à côté de l'étiquette Couleurs donne accès à une liste de paramètres personnalisables. Contre chacun il y a un bouton de menu local, qui comporte le choix par défaut, une liste de couleurs basiques, et un choix Personnaliser qui active la Palette des couleurs, pour permettre un choix plus fin.
Vous pouvez personnaliser les couleurs : du texte, du point d'insertion, de l'arrière-plan, de la bordure, et de surbrillance de l'élément.