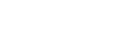CeciMac.net


Accueil Préférences Système Téléchargements Basse vision Braille Débutants Témoignages Contactez‑nous Formation
Nos astuces pour mieux bénéficier de votre Mac
Ajouter raccourci perso Copier/Coller/Couper/Déplacer Faire installation propre Gérer les dialogues et les notifications Instantanés Mail Nétiquette MoveMouse Initialiser ou partitionner un disque Raccourcis Mac Réinitialiser le PRAM Trouver une boîte de dialogue Paramétrer vos Préférences Système
Gérer les dialogues et les notifications à l'aide de VoiceOver
Les dialogues
Les dialogues sont des messages d'information affichés dans le centre de l'écran. Ils y restent jusqu'à ce qu'on les acquitte ou l'on prenne une action conseillée, et ils proviennent non seulement des applications mais aussi du système d'exploitation et d'autres processus. Ils sont annoncés par la phrase " Application, dialogue " suivi du texte de l'alerte du dialogue.
Ils peuvent s'avérer difficile à gérer avec VoiceOver pour deux raisons. D'abord, un dialogue prend la main sur VoiceOver et en déplace le curseur sur la petite fenêtre du message. Si l'on ne veut pas gérer le message tout de suite, il faut choisir l'application qui était en cours à l'aide du Sélecteur d'applications, en tapant VO-F1-F1, afin d'y revenir. Et si on n'était pas en train d'utiliser le Mac activement au moment de l'affichage d'un dialogue, l'utilisateur VoiceOver peut en ignorer totalement la présence ! Depuis Big Sur, néanmoins, VoiceOver émet un petit bip de rappel toutes les 30 secondes.
Du coup, nous conseillons de vérifier régulièrement s'il y a un dialogue affiché à l'écran, comme suit :
- Tapez VO-F1-F1 pour faire afficher le Sélecteur d'applications.
- Appuyez sur Flèche basse.
- Si le premier élément est " Zones de dialogue système ", appuyez sur Flèche droite. Vous entendrez de nouveau " Zones de dialogue système " et le texte du premier dialogue est relu en partie, ainsi que l'activité qui l'a émise.
- À l'aide des Flèches basse et haute, naviguez pour atteindre le dialogue à gérer.
- Une fois le bon dialogue trouvé, appuyez sur Retour pour y aller.
- Dans la zone de dialogue de l'alerte, naviguez à l'aide de VO-Flèche droite et gauche pour entendre tous les champs de l'alerte, et puis utilisez VO-Espace pour indiquer votre décision.
C'est une bonne idée d'effectuer cette vérification au début d'une session de travail, ou lorsque vous vous êtes absenté du Mac pour une raison quelconque.
Les notifications
Les notifications sont des messages d'information affichés dans le coin supérieur droit de l'écran. Elles prennent l'une de deux formes : les bannières, qui apparaissent dans l’angle supérieur droit et disparaissent automatiquement, ou bien les alertes, qui restent à l’écran jusqu’à ce qu’elles soient fermées. Elles proviennent non seulement des applications autorisées à les émettre (voir Préférences Système, panneau Notifications) mais aussi du système d'exploitation, de l'App Store, et d'autres processus.
Les bannières sont énoncées automatiquement par VoiceOver, mais ne gênent pas trop en général.
Les alertes peuvent s'avérer difficile à gérer avec VoiceOver pour deux raisons. D'abord, une alerte prend la main sur VoiceOver et en déplace le curseur sur la petite fenêtre du message. Si l'on ne veut pas gérer le message tout de suite, il faut choisir l'application qui était en cours à l'aide du Sélecteur d'applications, en tapant VO-F1-F1, afin d'y revenir. Et si on n'était pas en train d'utiliser le Mac activement au moment de l'alerte, l'utilisateur VoiceOver peut ignorer totalement la présence d'une alerte !
Du coup, nous conseillons de vérifier régulièrement s'il y a une alerte affichée à l'écran, au début d'une session de travail, ou lorsque vous vous êtes absenté du Mac pour une raison quelconque. La commande VO-n donne un menu des notifications actives, dans lequel vous pouvez choisir celle à traiter à l'aide des Flèches haute et basse, et en appuyant sur Retour pour la sélectionner. Autrement, la commande VO-o vous emmène directement dans le Centre de notifications. Vous pouvez naviguer d'une notification à l'autre à l'aide de VO-Flèche haute ou basse.
Lorsque vous vous trouvez sur une alerte, la commande VO-Cmd-Barre d'espace affiche un menu des actions possibles. Dans ce menu figurent toujours Fermer, qui fait ce qu'elle dit, et appuyer, qui effectue l'action d'un clic de souris dessus. Cette dernière en général ferme l'alerte sans autre action. Parmi les autres options, il y a souvent un choix de laisser la décision pour plus tard, ou pour ouvrir une application, notamment l'App Store, mais tout dépend de l'alerte individuelle.
Une alerte qui peut s'avérer très importante est la demande de partage d'écran, lancée par le personnel du support ! Dans ce cas spécial, appuyez sur VO-Cmd-Espace et sélectionnez Accepter, et puis dans la deuxième boîte de dialogue, acceptez le choix par défaut de contrôler votre écran, et puis activez le bouton final, Accepter, via VO-Espace.
Voir aussi notre Astuce suivante, Trouver une boîte de dialogue !
Trouver une boîte de dialogue inaccessible
Parfois on est confronté par une boîte de dialogue (souvent, une qui demande un mot de passe), mais à part énoncer la phrase de l'alerte, VoiceOver ne peut plus rien faire. Le Sélecteur d'applications (VO-F1-F1) ne trouve pas les Dialogues Système, et le Sélecteur de Fenêtres (VO-F2-F2) ne trouve cette boîte de dialogue dans aucune application. Voici comment arriver à la retrouver.
Si ce n'est pas déjà fait, allez dans l’Utilitaire VoiceOver, catégorie Verbosité, onglet Alertes, cochez la case pour annoncer ce qui se trouve sous la souris, et réglez le délai à zéro.
Désactiver le Commandeur Trackpad.
Placez-vous dans les menus supplémentaires (VO-m-m), amenez la souris (VO-Cmd-F5), puis utilisez le trackpad pour tirer la souris vers le bas. La tâche est plus facile si l'on suit le bord du trackpad.
Normalement, vous arrivez dans la boîte de dialogue. Si vous cliquez avec la souris, le focus de VoiceOver arrive dans la boîte et tous les champs deviennent accessibles.
Nota : Cliquer avec VO-Maj-Espace n'aura pas l'effet voulu. Il faut un clic physique, souris ou trackpad.
Réinitialiser le PRAM d'un Mac
Une opération à tenter quand le comportement de votre Mac n'est pas tout à fait comme vous auriez prévu est de faire une réinitialisation du PRAM (prononcé Pé Rame, par ailleurs).
C'est quoi le PRAM ?
C'est une partie spéciale de la mémoire vive de votre Mac, dont le contenu est protégé par une batterie spéciale (sur les modèles de bureau). L'acronyme représente Parameter Random Access Memory (Mémoire Vive de Paramètres), et cette zone stocke beaucoup de réglages, notamment l'horloge temps réel et les réglages comme le volume sonore, luminosité de l'écran, etc.
Pour le réinitialiser, éteignez votre Mac, et puis enfoncez les quatre touches Cmd-Option-p-r. Appuyez une fois sur le bouton Marche-Arrêt, et gardez les quatre touches enfoncées jusqu'à ce que vous entendiez la sonnerie de démarrage quatre fois. Il y a un intervalle d'au moins 5 secondes entre chacune. Puis relâchez les touches et laissez démarrer normalement le Mac.
Nota : L'idée qu'il faut se servir de son nez pour activer le bouton Marche/Arrêt est sans fondation. Sauf sur les iMac !
Nota bis : Sur des machines qui tournent sous macOS Catalina, il n'y a pas de sonnerie de démarrage. Il faut donc maintenir les 4 touches enfoncées pendant 20 secondes. Merci à macOS Big Sur, qui restaure la sonnerie !
Ajout d'un raccourci personnalisé
Dans les Services de macOS, il existe grand nombre de commandes pour rendre la vie plus facile. Souvent ces commandes sont désactivées ou manquent de raccourcis clavier.
Pour activer une commande, allez dans Préférences Système, panneau Clavier, et puis sélectionnez l'onglet Raccourcis. Naviguez à droite au premier tableau et sélectionnez la Catégorie, notamment Services. Ensuite, trouvez la commande désirée dans le deuxième tableau. Certaines catégories de celui-ci sont organisées par entêtes, pour regrouper des commandes apparentées. Si la commande voulue n'est pas active, naviguez à la colonne 1 et cochez la case. Nota : le fait de cocher la case fait arrêter l'interaction !
Pour créer un raccourci, interagissez avec la deuxième colonne, naviguez à droite au bouton Ajouter un raccourci, et cliquez avec VO-Barre d'espace. À ce moment-là, on peut taper la commande qu'on veut. Par exemple, pour la commande Ajouter à iTunes comme piste de texte lu (Catégorie Services, entête Texte), nous conseillons Cmd-Ctrl-i.
Pour utiliser la commande dans notre exemple, il suffit de sélectionner du texte n'importe où et de taper le raccourci choisi, ou alors de faire VO-Maj-m et de descendre jusqu'à Services ; la commande se trouve dans le sous-menu.
Évidemment, il faut faire très attention à ne pas dupliquer un raccourci existant, que vous avez déjà personnalisé. Malheureusement, dans ce cas il n'y a pas d'avertissement. Pire encore, si vous dupliquez le raccourci d'une commande macOS, aucune alerte n'est donnée, et la commande personnalisée prendrait éventuellement le dessus !
Pour modifier un raccourci personnalisé existant, naviguez à la commande désirée, interagissez avec la colonne 2, naviguez à droite pour trouver le raccourci, et tapez le nouveau raccourci.
Ajout d'un raccourci d'application
La méthode de gérer les raccourcis pour les applications spécifiques est un peu différent. En voici un guide pas par pas.
Par défaut, ce bouton affiche Toutes les applications. C'est excellent pour ajouter une commande universelle qui manque… notamment, le choix Justifier n'a pas de raccourci dans plusieurs traitements de texte, et nous conseillons Cmd-Opt-= pour celui-ci.
Pour sélectionner une application spécifique, cliquez sur le bouton de menu local et choisissez le nom de l'application dans la liste qui déroule, ou bien sûr, tapez deux ou trois lettres de son nom. Une fois trouvé le nom, appuyez sur Retour.
Nota : Si vous voulez ajouter un raccourci personnalisé pour une application qui en est déjà dotée, sélectionnez son nom dans le deuxième tableau avant de cliquer sur le bouton Ajouter. Ainsi, il sera déjà sélectionné dans le bouton de menu local.
Une fois l'application sélectionnée (ou Toutes, bien sûr !), naviguez à droite au champ de texte Titre du menu, et puis tapez le nom de la commande. Notez qu'il faut taper exactement sans fautes, y compris les majuscules et les accents, car macOS fait le rapprochement avec les commandes de menu des applications afin de leur attribuer les raccourcis.
Astuce de plus : avant d'ajouter un raccourci, allez au menu dans l'application et trouvez la commande, et puis faites VO-Maj-c. VoiceOver va mettre le nom de la commande dans le Presse-papiers, et vous n'aurez qu'à coller celui-ci dans le champ Titre du menu et enlever éventuellement des caractères superflus, comme " estompé ". Ainsi l'orthographe sera parfaite.
Naviguez à droite à la zone de texte Raccourci clavier, et tapez le raccourci exactement comme vous le désirez. Puis naviguez encore à droite au bouton Ajouter et cliquez dessus. La boîte de dialogue se referme et vous serez de nouveau sur le bouton Ajouter.
Si vous avez d'autres commandes à personnaliser, cliquez de nouveau sur le bouton Ajouter. Le bouton de menu local Applications énoncera le même nom qu'avant.
Pour vérifier les raccourcis personnalisés, vous pouvez aller dans le deuxième tableau et le parcourir comme ci-dessus. La façon de changer les raccourcis est exactement pareil.
Comment copier, couper, coller et déplacer sous macOS
Les raccourcis standards pour ces fonctions sur des portions de texte sont les suivants :
- Cmd-c : copie le texte sélectionné vers le Presse-papiers
- Cmd-x : copie le texte sélectionné vers le Presse-papiers et le supprime de l'endroit actuel
- Cmd-v : colle le texte qui se trouve dans le Presse-papiers à l'endroit actuel.
Ces commandes peuvent s'effectuer partout dans le Mac—mais uniquement sur des portions de texte, que ce soit un seul caractère, ou un livre entier ! Toutefois, leur fonctionnement est un peu différent quand il s'agit des entités comme des fichiers ou des dossiers. Les raccourcis Cmd-c et Cmd-v permettent de copier et coller un dossier ou un fichier, mais Cmd-x n'a pas d'effet. Pourquoi ? Dès le début du Mac, on a prévu le cas où ayant coupé un dossier vers le Presse-papiers, il y a une panne de courant, et le dossier est perdu définitivement. On pourrait même par inadvertance refaire Cmd-c, et le dossier qui contient tout le texte de votre autobiographie est remplacé par le caractère 'q', que vous venez de sélectionner par hasard ! Donc, pour atteindre le même but, la séquence serait :
- Cmd-c : copier un pointeur au fichier ou dossier sélectionné vers le Presse-papiers
- Naviguer à l'endroit destinataire
- Cmd-v : dupliquer le fichier ou dossier à l'endroit voulu
- Cmd-Opt-v : déplacer le fichier ou dossier à l'endroit voulu.
Ainsi, s'il y a un problème, rien n'est perdu… le fichier ou dossier concerné n'est jamais supprimé ; seulement le pointeur vers celui-ci est modifié par l'action Déplacer.
Les instantanés
Pour beaucoup d'applications, des raccourcis numériques sont disponibles : Cmd-1, Cmd-2 etc. Bien sûr, avec un clavier français, pour générer les chiffres il faut la touche Maj en même temps. Mais les raccourcis standards pour les captures d'écran sont Cmd-Maj-3 et Cmd-Maj-4 !
Voici la séquence pour rectifier à cette situation :
- Ouvrez Préférences Système, panneau Clavier, onglet Raccourcis clavier, et puis dans le tableau Catégories de raccourci sélectionnez " Captures d'écran ". Puis naviguez à droite et interagissez avec le Tableau des Raccourcis.
- Dans la première commande, Enregistrer l'image d'écran dans un fichier, interagissez avec la colonne 2, naviguez à droite pour trouver le raccourci, et appuyez sur les touches Cmd et F3 simultanément. On entend " Commande-F3 non sélectionnés Insertion au début du texte. ". Arrêtez l'interaction.
- Ensuite, naviguez via VO-Flèche basse jusqu'à la deuxième commande, Copier l'image de l'écran dans le presse-papiers. Interagissez avec la colonne 2, naviguez à droite, et appuyez sur les touches Cmd, Ctrl et F3 simultanément. On entend " Contrôle-Commande-F3 non sélectionnés Insertion au début du texte. " de nouveau. Arrêtez l'interaction.
- En passant par VO-Flèche basse jusqu'à la troisième commande, Enregistrer l'image de la zone sélectionnée dans un fichier, interagissez avec la colonne 2, naviguez à droite et appuyez sur les touches Cmd et F4 simultanément. On entend " Commande-F4 non sélectionnés Insertion au début du texte. " encore. Arrêtez l'interaction.
- Après ça, appuyez sur VO-Flèche basse, qui vous amène à la quatrième commande, Copier l'image de la zone sélectionnée dans le presse-papiers, interagissez avec la colonne 2, naviguez à droite et appuyez sur les touches Cmd, Ctrl et F4 simultanément. On entend " Contrôle-Commande-F4 non sélectionnés Insertion au début du texte. ", comme d'habitude.
- Finalement, à l'aide de VO-Flèche basse, allez jusqu'à la cinquième commande, Options de capture d’écran et d’enregistrement, interagissez avec la colonne 2, naviguez à droite et appuyez sur les touches Cmd et F6 simultanément. On entend " Commande-F6 non sélectionnés Insertion au début du texte. ", comme pour les autres. Il ne faut surtout pas choisir Cmd-F5, bien sûr !
Nota : Cette fonctionnalité n'est pas accessible à VoiceOver.
Nous proposons ces raccourcis car ils sont les mêmes que les raccourcis standards, à part l'utilisation de la touche Maj et les touches F3 et F4 au lieu de 3 et 4, et donc sont faciles à retenir.
Maintenant, pour sélectionner un format d'affichage dans le Finder, on peut faire Cmd-& pour Icônes, Cmd-é pour Liste, Cmd-guillemet pour Colonnes, et Cmd-apostrophe pour Galerie d'icônes. Pour sélectionner un signet dans la Barre des signets ou les Favoris de Safari, on peut utiliser Cmd-Option-1 à Cmd-Option-9 pour les neuf signets depuis l'extrémité gauche de la Barre. Pour accéder aux onglets divers dans l'Utilitaire VoiceOver, on peut taper Cmd-& pour Général, Cmd-guillemet pour Parole, jusqu'à Cmd-à pour Activités !
Ça vaut le coup d'explorer les différentes options de raccourcis numériques dans chaque application que vous utilisez habituellement, car parfois ils sont avec Maj ou Option, et parfois sans.
Et, bien sûr, pour prendre une capture d'écran, on n'a plus de conflit.
Astuce supplémentaire :
Pour faire une capture de la fenêtre active, appuyez d'abord sur Cmd-F4, et puis sur la Barre d'espace. Finalement, cliquer sur Trackpad ou souris.
Les raccourcis rusés
En plus du grand nombre de raccourcis de navigation fournis par VoiceOver, il y en qui sont configurés par défaut dans macOS.
En voici une liste non-exhaustive :
- Ctrl-F2 - Déplace la cible sur la Barre des menus
- Ctrl-F3 - Déplace la cible sur le Dock
- Ctrl-F4 - Déplace la cible sur la fenêtre active ou la suivante
- Ctrl-Maj-F4 - Déplace la cible sur la fenêtre active ou la précédente
- Ctrl-F5 - Déplace la cible sur la Barre d'outils de la fenêtre
- Ctrl-F6 - Déplace la cible sur la fenêtre flottante
- Ctrl-F7 - Modifier la façon dont la touche Tabulation déplace la cible
(aiguillage entre "tous les champs" et "champs de saisie uniquement") - Ctrl-F8 - Déplace le focus aux Menus d'état
- Cmd-accent grave - Déplace le focus sur la fenêtre suivante de l'application
- Cmd-Option-accent grave - Déplace le focus sur le volet (tiroir) de la fenêtre
- Cmd-Tab - Affiche une liste des applications actives
Astuce sur les fenêtres d'une application :
En gardant enfoncée la touche Cmd, chaque appui sur la touche accent grave amène la prochaine fenêtre au devant. En ajoutant la touche Maj, la rotation change de sens.
Astuce sur les différentes applications actives :
En gardant enfoncée la touche Cmd, chaque appui sur la touche Tab change d'application active, et VoiceOver en annonce le nom. Dès qu'on relâche la touche Cmd, la dernière application annoncée prend la main. Toujours la touche Cmd enfoncée, si l'on tape la lettre H après avoir entendu un nom d'appli, celle-ci est masquée. Si l'on tape la lettre Q, l'appli se termine. Encore, en ajoutant la touche Maj, la rotation change de sens.
Mail—quelques indications pour rendre plus facile l'utilisation de cette application essentielle
Bien que l'application Mail soit déjà présente lors de l'installation, et que ce soit assez facile de paramétrer des comptes, il y a deux ou trois astuces qui en simplifient l'exploitation.
Choisir l'affichage " par Colonne ".
Nous conseillons cet affichage car il rend moins complexe la fenêtre de visualisation et facilite la lecture des messages individuels, ainsi que la navigation entre boîtes aux lettres.Pour choisir cet affichage, allez au menu Présentation de Mail. Descendez jusqu'à la commande Utiliser la présentation Colonne, et appuyez sur Retour.
Se protéger contre les " spammeurs ".
La première protection contre les spammeurs se trouve dans le panneau Présentation des Préférences de Mail. Comment l'activer ?- Ouvrez les Préférences de Mail ; le raccourci, comme dans toute application, est Cmd-virgule.
- Interagissez avec la Barre d'outils.
- Cliquez à l'aide de VO-espace sur le bouton Présentation.
- Arrêtez d'interagir avec la Barre d'outils.
- Naviguez à droite jusqu'à la case à cocher Charger le contenu distant des messages.
- Décochez la case avec VO-espace.
Ce panneau permet bien d'autres réglages pour adapter la lecture de messages à vos goûts, p. ex. Utiliser des adresses intelligentes, qui permet de voir (et de taper) " Ma biche " ou " Pierre Dupont " plutôt que " marie_ange_martin_250272@hotmail.com " ou " pierre_dupont_bordeaux@orange.fr ". On peut désactiver cette option si l'on veut voir l'adresse exacte d'un correspondant.
Deuxième niveau de protection " anti-spam ".
Par défaut dans la fenêtre de visualisation, il y a une zone de défilement d'aperçu. Cette zone affiche une partie du message sélectionné dans le Tableau, mais également marque le message comme lu, ce qui pourrait gêner si vous avez la bonne habitude de lire et réagir aux messages professionnels avant les messages de la famille, les blagues ou les pubs. De surcroît, si vous n'avez pas suivi l'astuce précédent sur le contenu distant, votre adresse sera signalée comme " confirmée ". Nous conseillons de supprimer cette zone.
- Pour commencer, s'il le faut, fermez la fenêtre des Préférences de Mail via Cmd-w.
- Dans la fenêtre de visualisation, naviguez au tableau des messages et puis vers le bas, pour entendre " Horizontal diviseur ".
- Interagissez avec cet objet. Vous entendez " Entrée Horizontal diviseur ".
- Faites VO-Flèche basse, en général deux ou trois fois, jusqu'à entendre " cent pour cent ".
- Arrêtez l'interaction avec l'objet. Vous entendez " Sur Horizontal diviseur ".
- Essayer de naviguer vers la gauche ou le haut. Vous tomberez sur le Tableau des Messages. Si vous naviguez de nouveau vers le bas ou la droite, vous entendrez " Horizontal diviseur réduite en bas ", et le tour est joué.
Créer une règle dans Mail
Tout d’abord, s’il s’agit de déplacer certains messages dans un dossier particulier, et si ce dernier n’existe pas, il faut d’abord le créer. Depuis le menu Boîte aux lettres choisissez Nouvelle boîte aux lettres, choisir un nom et un emplacement (par défaut Sur mon Mac) et cliquez sur le bouton OK.
Ensuite, si on veut créer une règle pour un type de message, le mieux est de se mettre sur un message répondant aux critères voulus. Ainsi les informations seront pré-remplies au moment de créer la règle.
Création donc de la règle :
- Allez dans les préférences de Mail via Cmd-virgule.
- Cliquez sur le bouton Règles dans la Barre d'outils.
- Dans la zone principale, cliquez sur Ajouter une règle.
- Commencez en donnant un nom à la règle, dans le champ Description.
- Choisissez via un bouton de menu local si l’une des conditions ou toutes doivent être remplies.
- Ensuite, dans la zone critère, définissez le premier critère, par exemple Objet contient CeciMac. Il y a un très grand choix de critères possibles : expéditeur, destinataire, texte de l'objet ou du contenu, dates, et ainsi de suite. C’est à cette étape qu’il peut y avoir un pré-remplissage si vous avez sélectionné un message.
- Il est possible de définir plusieurs critères en utilisant le bouton ajouter.
- Pour informer Mail de ce qu'il doit faire, dans la zone actions, choisissez les actions à effectuer si les critères sont remplis.
Dans notre exemple, Déplacer le message dans la boîte aux lettres CeciMac. - Vous pouvez faire émettre un son particulier, ou bien rediriger, réexpédier, supprimer ou répondre au message, etc. Comme pour les critères, vous pouvez choisir plusieurs actions qui vont s’enchainer.
- Finalement, il ne reste plus qu’à enregistrer la règle en cliquant sur le bouton OK.
Une boîte de dialogue proposera d’appliquer la règle. Mieux vaut accepter de l’appliquer tout de suite. Ainsi on pourra vérifier instantanément son bon fonctionnement.
Astuce supplémentaire sur les règles : vous pouvez à tout moment sélectionner tous les messages dans une boîte aux lettres, via Cmd-a, et puis faire afficher un menu contextuel via VO-Maj-m. La dernière commande dans ce menu est Appliquer les règles. Si vous venez d'ajouter ou modifier une règle, cette commande en permet l'application rétroactive.
Réglages divers.
- Afficher le tableau des boîtes aux lettres. Le raccourci est Cmd-Maj-m.
- Masquer la barre des favoris. Le raccourci est Cmd-Opt-Maj-h.
- Personnaliser les colonnes dans le tableau des messages. Pour ce faire, procédez ainsi :
- Interagissez avec le tableau des messages.
- Faites la commande VO-livre (ou VO-Maj-accent grave). Vous entendrez le nom de la colonne suivi de " Bouton de tri ".
- Obtenez un menu contextuel avec VO-Maj-m.
- Défilez dans la liste des en-têtes possibles (Pièces jointes, Bloqué, Date de réception, etc.) ; les en-têtes actives sont indiquées par le mot " Coche ".
- Lorsque vous entendez une en-tête que vous voulez ajouter, appuyez sur Retour. Vous entendrez le nom de la colonne suivi du mot " Coche "
- De même, pour supprimer une colonne déjà affichée, appuyez sur Retour ayant entendu " Coche ". Vous entendrez le nom de la colonne.
- Répétez ces trois étapes jusqu'à obtention de la configuration voulue.
- Faites de nouveau la commande VO-livre. Vous entendrez " En-têtes épuisés. "
- De la même manière, vous pouvez changer l'ordre des colonnes dans le tableau des messages. Voici la méthode :
- S'il le faut, interagissez avec le tableau des messages, faites la commande VO-livre (ou VO-Maj-accent grave) comme précédemment. VoiceOver énonce le nom de la colonne suivi de " Bouton de tri ".
- Avec VO-Flèche droite (ou gauche), naviguez à la colonne que vous voulez déplacer.
- Marquez la colonne en vue de son glissement via VO-virgule.
- Naviguez à la colonne qui doit avoisiner la nouvelle position de celle à déplacer.
- Si la nouvelle position sera à droite de la colonne actuelle, tapez VO-> ; si elle sera à gauche, tapez VO-<.
- VoiceOver énonce le nom de la colonne déplacée, suivi de " inséré ".
- Lorsque vous avez obtenu la bonne configuration des colonnes, faites de nouveau la commande VO-livre. Vous entendrez " En-têtes épuisés. "
- À l'aide des en-têtes listées dans le sous-menu de la commande de menu Présentation—>Trier, choisissez le critère de tri, et son ordre.
- Toujours dans le menu Présentation, choisir si les messages devraient s'afficher par conversation ou pas.
Astuces de " Nétiquette ".
- Pour envoyer un message sans rapport avec un message précédent, c'est poli de créer un nouveau message via Cmd-n et taper le nom du destinataire. Souvent quelques lettres suffisent, car Mail regarde dans la liste des destinataires précédents et celle des Contacts, et puis complète l'adresse pour vous. Ce qu'il ne faut pas faire est Répondre à un message précédent (Cmd-r) et puis effacer l'objet et le contenu. L'effet de cette démarche est d'insérer un message totalement inapproprié dans une conversation. C'est encore plus important quand on contribue à une liste de discussion.
- Si vous ne voulez citer qu'un peu d'un message dans votre réponse, sélectionner ce texte avant d'appuyer sur Cmd-r pour faire votre réponse. Seulement la partie sélectionnée sera citée dans le corps de la réponse. C'est surtout important quand on répond aux messages style " digest " ou " mode groupé ".
- Parfois un message en provenance d'une liste de discussion est marqué comme étant du spam, soit par un destinataire, mais plus habituellement par un algorithme chez un fournisseur de services e-mail. Souvent ces algorithmes sont mal codés ou trop enthousiastes.
Une fois un seul message marqué comme du spam par un seul des serveurs utilisés par les membres, certains services de signalement mettent l'hébergeur sur une liste noire. Du coup, les messages de la liste sont bloqués pendant 24 heures, et les administrateurs n’y peuvent rien.
Pour minimiser la probabilité de ce genre de signalement erroné, c'est une bonne idée si les membres vérifient les préférences de Mail comme suit :
- Ouvrez les Préférences (Cmd-virgule)
- Dans la Barre d’outils, cliquez sur le bouton Courrier indésirable.
- Cochez la case Filtrer le courrier indésirable.
- Plus bas, cochez les trois cases des exceptions qui échappent au filtrage.
- Décochez la case Se fier aux en-têtes indiquant du courrier indésirable.
- Ajouter l’adresse de l'hébergeur de la liste à vos Contacts.
Mais s'il vous plaît, si jamais vous ne voulez plus recevoir de messages d'un expéditeur lambda, ne marquez pas ceux-ci comme indésirables, mais désabonnez-vous, demandez à l'ami de ne plus vous faire de messages, ou bloquez l'expéditeur en ajoutant son adresse à la liste dans les Préférences de Mail, bouton Courrier indésirable, onglet Bloqués.
Merci de la part de CeciMac et de toutes les autres listes de discussion !
MoveMouse—comment déplacer le curseur de la souris de manière précise
Bien sûr, pour déplacer le curseur de la souris, nous disposons déjà des fonctionnalités offertes par les Touches de Souris (voir le panneau Accessibilité de Préférences Système). Mais ce petit utilitaire a été développé pour effectuer des déplacements précis de 2,54 mm (une dixième de pouce) sur l'écran, quel que soit la taille ou la résolution de celui-ci, qu'il soit sur un MacBook Air 11 pouces, ou un Apple Cinema Display de 30 pouces. Il se manifeste comme quatre Services.
Installation des services MoveMouse
- Cliquez sur ce lien : Télécharger MoveMouse. Le téléchargement commencera tout de suite.
- Dans le dossier Téléchargements, vous trouverez MoveMouseDistribution_1.1.zip. Ouvrez-le avec Cmd-o.
- Le dossier qui apparaît s’appelle MoveMouseDistribution. Dans le dossier, vous trouverez deux éléments : le dossier FourWorkflows et le fichier MoveMouse.
- Copier le fichier MoveMouse, qui est un fichier exécutable Unix, dans votre dossier Applications.
- Sélectionner le fichier MoveMouse et faites afficher un menu contextuel via VO-Maj-m.
- Descendez à la commande Ouvrir et appuyez sur Retour.
- Dans la fenêtre d'avertissement, qui indique que macOS ne peut vérifier le développeur de MoveMouse, naviguez au bouton Ouvrir et cliquez-le. Le développeur n'est pas un pirate—juré et craché !
- Le Terminal ouvre, et vous aurez éventuellement une demande de l'autoriser à contrôler votre ordinateur à l'aide de l'Accessibilité. Cliquez sur Ouvrir Préférences Système, et puis dans le panneau Sécurité et Confidentialité, cliquez sur le cadenas et tapez votre mot de passe. Puis dans le tableau, cochez la case contre Terminal et quittez Préférences Système.
- Vous pouvez quitter Terminal aussi.
- Ensuite, il faut ouvrir le dossier FourWorkflows et copier les quatre fichiers sur le Presse-papiers.
- À l'aide de VoiceOver (et non seulement les touches flèches) passer au menu Aller et descendre jusqu’à Bibliothèque, puis appuyer sur Retour.
- Dans le dossier Bibliothèque, taper “se” pour trouver le dossier Services et l'ouvrir. Coller les quatre fichiers dedans.
- Fermer la fenêtre et ouvrir les Préférences Système. Aller au panneau Clavier et sélectionner Raccourcis.
- Dans le premier tableau, sélectionner Services.
- Dans le deuxième tableau, faire Option-Flèche basse pour arriver en bas du tableau où se trouveront les quatre services MoveMouse.
- Attribuer les raccourcis suivants :
- MoveMouseDown — Cmd-Ctrl-Maj-Flèche vers le bas
- MoveMouseLeft — Cmd-Ctrl-Maj-Flèche vers la gauche
- MoveMouseRight — Cmd-Ctrl-Maj-Flèche vers la droite
- MoveMouseUp — Cmd-Ctrl-Maj-Flèche vers le haut
- Les services MoveMouse sont désormais disponibles partout.
Petite mise en garde : il y a une certaine latence dans ces commandes, donc il vaut mieux toujours écouter que le Mac répète le nom de la fonction avant d'appuyer une seconde fois sur un raccourci. Sans un peu de patience, les commandes cessent d'avoir de l'effet, et la seule façon de les réactiver est de quitter la session en cours (raccourci Cmd-Maj-q) et se reconnecter de nouveau !
Comment initialiser et partitionner un disque dur
Un problème courant est celui de mettre en service ou partitionner un disque dur à l'aide de VoiceOver. Il s'agit d'un disque dur externe, ou, si l'on a démarré son Mac via une clef USB d'installation, le disque dur interne. Voici donc comment procéder :
- Branchez le disque dur externe, ou démarrez le Mac à l'aide d'une clef USB d'installation et précisez la langue d'installation.
- Lancez l'Utilitaire de disque, soit du dossier Utilitaires ou par le menu Utilitaires en cas de démarrage USB.
- Vérifiez que l'option Afficher tous les appareils est active. Le raccourci est Cmd-é, mais elle peut s'activer via le menu Présentation ou via le bouton Présentation dans la Barre d'outils.
- Sélectionnez le disque physique à partitionner dans le tableau à gauche. Vérifiez en navigant à droite au-delà du Vertical diviseur que c'est bien le disque physique (interne ou externe) qui est sélectionné ; en-dessous du nom Media la description Disque physique doit être affichée, et non pas Volume physique.
- Cliquez sur le bouton Effacer dans la Barre d'outils, ou faites le raccourci Cmd-Maj-e.
- Dans la boîte de dialogue qui s'affiche, le champ Nom sera déjà sélectionné. Tapez le nom que vous désirez donner à votre disque.
- Naviguez à droite et sélectionner Mac OS étendu (journalisé) dans le bouton de menu local Format.
- Naviguez encore à droite et sélectionner Table de partition GUID dans le bouton de menu local Schéma.
- Cliquez sur le bouton Effacer en bas à droite de la boîte de dialogue.
- Le processus peut prendre plus d'une minute, en fonction de la vitesse du Mac, du port USB et du disque lui-même. Vous pouvez suivre la progression sur l'indicateur de progression, ou en déployant le triangle d'expansion Afficher les détails et puis en regardant dans le tableau en-dessous. Finalement, si tout s'est bien passé, vous aurez le message Effacement terminé. Cliquer sur OK pour continuer. Faite !
- Le disque est maintenant prêt à servir pour Time Machine, stockage externe, etc. Et si c'est tout ce que vous voulez faire, vous pouvez quitter l'Utilitaire de disques et commencer à remplir votre disque.
- Pour diviser le disque, sélectionnez-le comme à l'étape 3 et puis cliquez sur le bouton Partitionner dans la Barre d'outils, ou faites le raccourci Cmd-Maj-p.
- À l'aide du Sélecteur d'éléments (VO-i), trouver le bouton Ajouter. Cliquez dessus autant de fois que vous voulez créer de partitions supplémentaires. Par défaut, les partitions auront toutes la même taille, c'est-à-dire la taille du volume total divisée par le nombre de partitions.
- La première partition portera le nom que vous aurez donné au volume entier ; les autres s'appelleront toutes Sans titre.
- Allez au premier élément (Image) via VO-Origine. Naviguez une fois vers le bas ; vous tomberez sur le groupe Présentation en diagramme circulaire de la partition. Interagissez avec celle-ci.
- VoiceOver représente ce diagramme comme un tableau avec une seule colonne et autant de rangées que de partitions dans le disque dur. Chaque rangée indique le nom de la partition, son index (numéro séquentiel à partir de zéro), sa taille actuelle, et un indicateur de sélection (Oui ou Non).
- Naviguer à la rangée que vous voulez nommer ou modifier, et puis sélectionnez-la avec VO-Espace. Vous entendrez la vocalisation de la rangée, avec l'indicateur de sélection qui sera devenu Oui.
- Cessez d'interagir avec le groupe, naviguez dix fois à droite. Vous arriverez au champ de texte pour le nom de la partition. Tapez le nom voulu (p. ex. Toto Time Machine).
- Naviguez deux fois vers le bas, au champ "Taille". Tapez le nombre de giga-octets désiré.
Répétez les étapes 14 à 18 pour chacune des partitions, en notant que la dernière contiendra toujours le solde des giga-octets après que les autres aient pris leur quota.
Finalement, cliquez sur le bouton Appliquer.
Bien sûr, si c'est le disque dur interne que vous venez de partitionner, procédez à l'installation de macOS.
Faire une installation propre de macOS
Trop souvent, ayant fait une mise à jour de macOS à partir du niveau existant vers la version ultérieure, on rencontre des problèmes inexplicables. Si tout autre ressort échoue, la seule solution qui reste est de faire une installation propre. Voici notre guide pas à pas pour effectuer cette tâche.
D'ailleurs, parce que VoiceOver représente une charge lourde pour le Mac, ce procédé nous semble indispensable.
Préparatifs !
Commencez, si nécessaire, par l'achat gratuit de la version de macOS désirée sur l'App Store, disponible dans le Menu Pomme. Le téléchargement aboutit en plaçant le fichier " Installer macOS [version] " dans votre dossier Applications. S'il est lancé automatiquement, quittez l'Installateur de suite ! Puis procurez une clef USB d'une capacité minimale de 16 giga-octets ; on va en faire un outil d'installation comme suit :
- Ouvrez l’Utilitaire de disque.
- Branchez la clef USB à votre Mac.
- Sélectionnez la clef USB dans le tableau dans l’Utilitaire de Disque.
- Cliquez sur le bouton Effacer dans la Barre d'outils.
- Choisissez le schéma Table de partition GUID.
- Choisissez le format Mac OS X Étendu (Journalisé).
- Quant au nom de la clef, appelez-la “ Untitled ”.
- Enfin, cliquez sur Appliquer.
Commande Terminal
- Il faut simplement copier cette commande et la coller dans Terminal puis appuyer sur Retour :
D'abord, la version Catalina :
sudo /Applications/Install\ macOS\ Catalina.app/Contents/Resources/createinstallmedia --volume /Volumes/Untitled --nointeraction
Et puis, la version Big Sur :
sudo /Applications/Install\ macOS\ Big\ Sur.app/Contents/Resources/createinstallmedia --volume /Volumes/Untitled --nointeraction
Vu que cette commande utilise l'attribut sudo, vous aurez à taper votre mot de passe administrateur pour que le processus démarre. - Une fois le processus en route, ceci s'affichera dans Terminal :
Erasing Disk: 0%… 10%… 20%…100%
Copying to disk: 0%… 10%… 20%…100%
Copy complete.
Making disk bootable…
Copying boot files…
Install media now available at "/Volumes/Install macOS [version]"
- Ce processus peut prendre assez longtemps car il y a plusieurs giga-octets à copier. Laissez-le tranquille pour travailler.
À la fin vous aurez une clef qui s'appelle " Install macOS [version] ".
Ensuite, faites une sauvegarde totale de votre machine dans son état actuel. Bien sûr, en tant qu'utilisateur prudent, vous faites ça déjà à l'aide de Time Machine ! Mais sinon, il faut un disque dur externe d'une capacité égale ou supérieure à celui dans votre Mac, et un logiciel de sauvegarde. Nous conseillons Super Duper ou Carbon Copy Cloner.
Démarrage et lancement de l'installation
Petite mise en garde : si votre Mac est équipé d'une puce Apple T2 Security, il faut baisser le niveau de sécurité imposé par la puce à “sécurité normale” et sélectionner le bouton radio Autoriser le démarrage à partir de supports externes. Voir cet article sur le site d'Apple.
- Machine éteinte, insérez la clef USB. Gardez enfoncée la touche Option, puis appuyez sur le bouton Marche/Arrêt.
- Lorsque le Mac a démarré (une dizaine de secondes), lâchez la touche Option.
- Appuyez 2 fois sur Flèche droite, pour sélectionner la clef USB, et puis sur Retour. Le boot peut prendre 5 minutes, voire plus, en fonction de la vitesse de la clef.
Nota : Si votre Mac ne possède pas de partition dite de Restauration, vous n'aurez qu'à appuyer une fois sur la Flèche droite. - Tapez Cmd-F5 pour lancer VoiceOver. Bien sûr, la voix qu'on entend est Fred, en anglais américain.
- Interagir dans le Tableau des Langues et naviguez jusqu'à " Français ", énoncé très mal par Fred. Arrêtez d'interagir et naviguez à droite une fois. Entendez " Continuer, bouton ". Faites VO-Espace dessus.
Nota : Parfois il faut revenir à cet écran via le bouton Previous. - La fenêtre suivante s'appelle " Utilitaires macOS ". Interagissez avec le tableau et sélectionnez " Utilitaire de disque ", le 4ème élément. Cessez l'interaction et naviguez une fois à droite, jusqu'à " Continuer, bouton ". VO-Espace dessus lance l'Utilitaire de disque.
Si la fenêtre Utilitaires ne se présente pas, allez au menu Utilitaires et puis à Utilitaire de disque… Appuyez sur Retour. - Interagissez avec le tableau des disques sélectionnés. Choisissez le DD interne (ou la partition qui a contenu macOS), et cessez d'interagir. Naviguez une fois à gauche et interagir avec la Barre d’outils. Naviguer 7 fois à droite jusqu’au bouton Effacer puis cliquer dessus avec VO-Espace. Naviguez dans le panneau et réglez le " pop-up button " sur " APFS ". C'est le nouveau format utilisé par macOS à partir de Mojave. Encore 2 fois à gauche, vous pouvez taper un nouveau nom pour ce disque. Nous conseillons fortement de remplacer " Macintosh HD " par quelque chose de plus unique, comme " DD Marie Air ", par exemple.
- Si vous avez eu des problèmes de stabilité, etc., naviguez à droite jusqu'au bouton Options de sécurité et cliquez-le. Sur la boîte de dialogue qui s'ouvre, naviguez 2 fois à droite. Vous entendrez " 0% ". VO-Flèche basse donnera " Plus rapide, estompé ". VO-Flèche basse encore explique ce qui va se passer. Remontez jusqu'à 0%, et déplacez le curseur de 0, sa position de défaut, à 33%, à l'aide de la flèche droite seule. Ainsi, le disque sera rempli de zéros binaires. Le texte en-dessous explique chaque choix de valeur de cet ascenseur. Faites VO-Fin et vous trouverez le bouton OK, que vous cliquerez si c'est bien ce que vous voulez faire ; sinon, il y a un bouton Annuler à gauche.
Si vous avez sélectionné une option autre que 0%, sachez que l'installation sera bien plus longue, mais promet de résoudre des problèmes inexplicables !
Nota : L'effet final de ce choix n'est pas annoncé par VoiceOver. - On ne sait que c’est terminé qu’en regardant le Progress Indicator qui indiquera 100 percent à la fin. Cliquez sur OK.
- Une fois le formatage terminé, quittez l'Utilitaire à l'aide de Cmd-Q. Si rien ne se passe, c'est que le clavier est par défaut réglé sur " anglais américain " ; donc, tapez sur Cmd-A pour obtenir le Q !
- De retour dans la fenêtre " Utilitaires macOS ", interagissez avec le tableau et sélectionnez " Installer macOS ", le second élément. Cessez l'interaction et naviguez une fois à droite, jusqu'à " Continuer, bouton ". VO-Espace dessus lance l'installation, via un écran de confirmation, dans lequel il faut cliquer de nouveau sur " Continuer, bouton ". Ensuite vient la Licence, dans laquelle il convient de cliquer sur OK, ce qui fera apparaître une boîte de dialogue ou il vaut mieux cliquer sur Accepter plutôt que Refuser. Une autre boîte de dialogue apparaît avec encore des boutons Refuser et Accepter. Cliquez de nouveau sur Accepter.
- Dans la fenêtre suivante, vous pouvez sélectionner le disque qui recevra l'installation. Utilisez le Sélecteur d’élément (VO-i) pour trouver l’emplacement voulu et faites VO-Espace. Le disque choisi sera sélectionné automatiquement ; le bouton Installer à la fin de la fenêtre devient actif.
- Ayant cliqué sur Installer, une fenêtre d'installation s'ouvre, avec une barre de progression qui vous permet de suivre le pourcentage, et un affichage du temps restant estimé, qui est souvent peu fiable !
- À la fin de cette étape, le Mac redémarre tout seul. Une fenêtre Installation macOS se présente. Vous pouvez de nouveau activer VoiceOver, qui mettra quelques secondes à se lancer. Maintenant survient la deuxième étape, plus longue, de l'installation. Vous pouvez suivre la progression de la même manière. Lorsque l'installation est terminée, vous entendrez "Redémarrer, bouton", mais même si vous ne faites rien, le redémarrage procède en 20 secondes.
Redémarrage, rechargement de données, et configuration de base
- Après le redémarrage… la voix américaine Alex annonce " macOS " etc. Activez VoiceOver à l'aide de Cmd-F5. La première fenêtre propose une mappemonde et un tableau avec une liste de pays. Sélectionnez le vôtre. Une fois le pays sélectionné, cliquez sur Continuer.
- Depuis macOS 10.15 Catalina, la fenêtre suivante permet de personnaliser les langues écrites et parlées. Une petite zone de défilement (" scroll area ") explique les réglages en vigueur, et un bouton " Customize Settings " donne accès à un petit tableau qui permet d'ajouter ou supprimer les langues voulues.
- Dans la fenêtre suivante, sélectionnez le clavier qui vous convient (français ou français numérique). Nous conseillons fortement " français " dans un premier temps. Si vous préférez un autre clavier, bien sûr, il y a une case à cocher " Tout afficher " pour voir les autres, ou depuis Catalina, un bouton " add/ajouter ", qui donne accès à un navigateur avec un tableau de langues à gauche et une fenêtre de claviers appropriés à droite.
Nota : on peut toujours rajouter des claviers plus tard. - Encore, depuis Catalina, la fenêtre suivante permet d'ajouter des langues de dictée.
- La fenêtre d'après permet de préciser la manière de connecter à l'Internet. Veuillez lire attentivement toute la fenêtre, car il y a plusieurs options en fonction du réseau en service, notamment un choix de réseau Wi-Fi.
Nota encore : depuis Catalina, dans cette fenêtre, un bouton donne le choix du clavier à utiliser. - Mojave et ultérieur : une fenêtre " Données et confidentialité " est affichée. Cliquer sur Continuer…
- Ensuite vient la fameuse fenêtre " Transférer des données vers ce Mac ". Ici vous pouvez connecter un disque dur externe, un disque Time Machine, un autre Mac, ou transférer des données à partir d'une autre machine, Mac ou PC, dans le même réseau. Faites le choix approprié, et le cas échéant, branchez le périphérique qui y correspond.
- La fenêtre suivante s'intitule également ” Transférer des données vers ce Mac " et affiche une grille qui contient tous les supports capables de fournir des données. Une fois la source choisie, cliquez sur Continuer. Dans la fenêtre suivante, " Transférer vos informations ", vous pouvez préciser exactement les informations à charger : Utilisateurs, Applications, Réglages, et Autres fichiers et dossiers. À l'aide de la flèche droite, vous pouvez déployer les triangles d'expansion pour Utilisateurs, pour voir et choisir tous les dossiers personnels dans cette catégorie, et puis au niveau de chaque utilisateur, les dossiers individuels, comme Documents, Musique, etc. De même, la catégorie Réglages peut se déployer pour permettre le choix d'Ordinateur et/ou Réseau. Après le tableau, un champ affiche la taille des données sélectionnées.
Cliquez sur Continuer. C’est ici que des mises à jour seront éventuellement proposées pour pouvoir migrer les données. - Cliquez sur Continuer et patientez (plusieurs heures, éventuellement). La fenêtre prend le titre " Transfert de vos informations " et affiche les détails de la progression du transfert. Vous pouvez les suivre en navigant par-ci, par-là, mais la fenêtre n'est pas totalement accessible.
- Une fois la migration terminée, cliquer sur le bouton Quitter.
- Sans migration, il y a la possibilité de se connecter directement à un compte iCloud. Ensuite, des réglages par défaut seront proposés (" Express Set Up ").
- À la fin du transfert, une fenêtre " Activer le service de localisation " peut s'afficher. Il y a une case à cocher, " Activer le service de localisation sur ce Mac ". À vous de choisir, mais les informations recueillies sont essentielles pour certaines applications, et sont strictement protégées. Puis il y a un bouton Continuer. C'est suivi par une fenêtre " Conditions générales ". C'est le même genre de contrat qui fait prendre le pied aux avocats d'Apple. Cliquez sur Continuer. Encore il y a une boîte de dialogue de confirmation, " J'ai lu et j'accepte ". Cliquez sur Accepter.
- Les fenêtres suivantes dépendent des circonstances, p.ex. il y une qui peut s'afficher ou pas, qui s'intitule " Sélectionnez votre fuseau horaire ". Il y a une case à cocher, " Régler le fuseau automatiquement en fonction du lieu actuel ", qui peut s'avérer utile. Si la ville affichée plus bas ne convient pas, vous pouvez décocher cette case et taper le nom de votre ville dans la combo-box, ou sélectionner dans la liste fournie. Et puis il y a un bouton Continuer. Cliquez-le.
- Il peut suivre un écran " Screen Time ", qui indique les restrictions que vous vous imposez par défaut. Vous pouvez bien sûr paramétrer tout ça plus tard, et donc il conviendrait de cliquer sur le bouton " Set Up Later ".
- Il peut suivre un écran " Siri ", qui permet d'activer ou désactiver l'assistant virtuel incorporé dans le Mac. Celui-ci sera suivi d'un écran pour en sélectionner la langue. Vous aurez également le droit d'accepter ou refuser le stockage de vos données vocales dans le but d'améliorer les performances de Siri. Accepter est indolore et ne permet pas de vous identifier.
- Ensuite il y a un écran " Tous vos fichiers et données dans iCloud ", qui permet de préciser que les données des dossiers Documents et Bureau seront stockées dans le nuage, et les photos aussi de façon indépendante. Sauf pour l'utilisateur acharné de plusieurs appareils à tour de rôle, nous déconseillons ce choix. Pour éviter cela, il faut décocher les cases correspondantes.
- Ensuite il y a un écran " Choisissez votre présentation ", qui donne trois choix : clair, sombre ou auto. Ces choix peuvent s'avérer utile pour les utilisateurs qui ont toujours un peu de vue. On peut toujours les changer plus tard dans Préférences Système.
- Finalement, il y a une fenêtre Configuration de votre Mac. Quand le processus est terminé, vous serez présenté à la fenêtre de login standard.
Attention : au début de la première session, une fenêtre Identifiant Apple pourrait s'afficher. Il se peut qu'il faille désactiver et réactiver VoiceOver pour y accéder. Tapez votre identifiant Apple et votre mot de passe — ou bien cliquez sur " Ignorer " si vous n'avez pas envie d'activer cette fonctionnalité. Néanmoins, c'est une bonne idée, vu que c'est cet identifiant qui permet les achats dans l'App Store et iTunes.
Bonne chance !