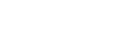CeciMac.net


Accueil Astuces Préférences Système Basse vision Téléchargements Braille Témoignages Contactez‑nous Formation
Nos indices pour bien commencer à vous servir de votre Mac
Le démarrage
Une fois sorti de l'emballage et branché, votre Mac démarre avec un appui sur le bouton Marche/Arrêt. Automatiquement, il fait une vérification de tout le matériel et les logiciels du système, et si le résultat est correct, il joue un accord sympa. Sans cet accord… Problème !
Une fois le Mac bien démarré, pour lancer VoiceOver il faut simplement garder enfoncé l'une des deux touches Commande (Cmd), parfois appelé Pomme, qui se trouvent à gauche et à droite de la Barre d'espace, et puis taper sur la touche F5, qui est la sixième touche à partir de la gauche sur la rangée du haut du clavier.
Les touches VoiceOver
En passant de la barre d'espace vers la gauche, on trouve d'abord, la touche Commande, parfois appelé touche Pomme pour des raisons historiques, normalement indiquée par l'abréviation Cmd. En passant de nouveau vers la gauche, on rencontre la touche Option, parfois appelée Alt, et indiquée par l'abréviation Opt. Encore à gauche se trouve la touche Contrôle, indiquée comme Ctrl dans la documentation. Finalement, sur les claviers d'ordinateurs portables, il y a encore une touche qui fait le coin du clavier, la touche fn (son nom est les deux lettres F et N en minuscules).
Nota : La touche Commande est dupliquée à droite de la barre d'espace, et sur les claviers récents, la touche Option plus à droite encore. Sur les Macs de bureau, on trouve la touche Contrôle encore à droite, formant le coin droit du pavé alphanumérique.
Les deux touches Contrôle et Option s'utilisent ensemble pour piloter VoiceOver, et c'est pour cette raison qu'elles s'appellent les " touches VoiceOver ". Partout sur ce site, et dans toute la documentation Apple, on utilise l'abréviation VO en majuscules pour indiquer qu'il faut appuyer sur ces deux touches en même temps, et puis appuyer sur une troisième, quatrième, voire cinquième. On a besoin parfois d'y associer les touches Majuscule (Maj), Commande (Cmd) ou les deux, pour multiplier le nombre de fonctions VoiceOver associées à chaque touche du clavier.
Astuce : N'essayez pas de faire un accord en tapant par exemple sur Contrôle, Option, Maj, et K simultanément. Les touches VO, Maj, Cmd et fn opèrent comme les pédales d'un piano, et on les enfonce donc d'abord, on les maintient, et après on tape brièvement mais fermement sur la touche qui effectue la commande VoiceOver.
Pour les personnes habituées à d'autres lecteurs d'écran et qui donc ont l'habitude de marteler la touche Tabulation grand nombre de fois, il peut paraître désagréable d'appuyer constamment sur les touches VO. Mais on s'y prend assez vite…
Vous pouvez aussi utiliser la touche Verrouillage Majuscules, souvent identifiée comme Verr. Maj, comme touche VO. L'effet est le même, mais si vous gardez ce choix, il faut y appuyer deux fois rapidement pour verrouiller les majuscules. Ce choix se règle dans l'Utilitaire VoiceOver, catégorie Générale.
L'entraînement au clavier
Le clavier du Mac ressemble beaucoup aux claviers d'autres ordinateurs, mais il y a tout de même quelques touches placées différemment. Dans le but d'apprentissage, donc, VoiceOver permet de s'entraîner en tapant sur tout le clavier, dans le mode Aide du clavier.
Pour lancer ce mode, appuyez sur VO-K. Maintenant, quand vous tapez sur une touche, VoiceOver en énonce le symbole associé. De plus, si vous enfoncez les touches VO, il annonce la fonction VoiceOver associé avec cette combinaison de touches.
On quitte le mode Aide du clavier en appuyant sur la touche Échappe, qui se trouve à l'extrémité gauche de la rangée du haut du clavier.
La présentation de VoiceOver
En appuyant sur les touches VO-Cmd-F8, vous déclencherez un didacticiel spécial incorporé dans VoiceOver, La Présentation de VoiceOver. C'est une introduction parlée à VoiceOver, affichée dans une grande police à l'écran pour aider les personnes à basse vision, qui explique les concepts de base et comporte des exercices d'entraînement pour bien se familiariser avec les manipulations les plus importantes.
Et si vous ne maîtrisez pas tout, ne vous en faites pas… vous pouvez l'interrompre et recommencer quand vous voulez, ou remonter jusqu'au début à tout moment !
La touche Tabulation
Cette touche est beaucoup utilisée pour bien d'autres lecteurs d'écran. Mais son utilisation est très limitée dans VoiceOver, et parfois un peu idiosyncrasique.
Si vous ne connaissez pas un technicien qui peut vous l'enlever, nous conseillons d'éviter de toucher à cette touche traitresse pendant les trois premiers mois de votre apprentissage de VoiceOver !
L'inversion du rôle de la touche fn
Sur les claviers des Mac portables, ainsi que sur les claviers compacts de certains Macs de bureau, afin de permettre le contrôle facile de volume, luminosité, etc., les touches F1 à F12, sur la rangée haute du clavier, ont une double fonction. Lorsqu'on maintient la touche fn enfoncée, elles changent de rôle pour se comporter comme touches de fonction normales. Or, puisque VoiceOver se sert beaucoup des touches de fonction, nous conseillons fortement d'effectuer l'inversion de ce rôle, c'est-à-dire de faire en sorte que les touches se comportent comme F1, F2 etc., mais changent le volume, luminosité, etc. lorsqu'on enfonce la touche modificatrice fn.
Et ce procédé servira d'exercice d'entraînement avec VoiceOver !
Pour effectuer cette inversion, voici comment procéder :
- Tapez VO-m, pour passer au premier menu, le Menu Apple (Pomme). Vous entendrez " Barre des menus, Apple ".
- Tapez VO-Flèche basse 3 fois, jusqu'à entendre " Préférences Système ". Appuyez sur Retour (la grande touche sur le bord droit du clavier, parfois appelée Entrer par erreur). Vous entendrez " Préférences Système, Préférences Système, fenêtre, barre d'outils ".
- Tapez VO-j. Vous entendrez " Entrée fenêtres de préférences zone de défilement 31 éléments Général bouton ". Vous venez d'effectuer une interaction automatique ; celle-ci est une action très courante dans l'utilisation de VoiceOver.
- Tapez VO-Flèche droite. Vous entendrez " Bureau et économiseur d’écran bouton ". Cette action enlève la cible de la saisie au clavier du champ de recherche.
- Tapez rapidement les lettres C et L. Vous entendrez "Clavier, bouton". Appuyez sur VO-Espace. Vous entendrez, quelques instants plus tard, " Chargement de Clavier… fenêtre barre d’outils ". Vous venez de faire l'équivalent d'un clic de souris.
- Tapez VO-Flèche droite deux fois. Vous entendrez " Clavier, sélectionné, onglet 1 sur 5 ". Si vous n'entendez pas le mot " Sélectionné ", appuyez sur VO-Espace.
- Tapez VO-Flèche droite 20 fois. À la fin vous entendrez " Utiliser les touches F1, F2 etc. comme des touches de fonction standard, Non coché, case à cocher ".
- Appuyez sur VO-Espace. Vous entendrez " Coché ".
- Appuyez sur Cmd-q, ce qui quitte le programme Préférences Système. Vous entendrez " Finder ", ou le nom d'un autre programme qui est actif.
Conseils pour l'exploration du Mac
Le principe de base de macOS (et même avant) est qu'il s'auto-documente. Les grands principes s'appliquent à toutes les applications, y compris dans le système d'exploitation lui-même. Voici notre procédé quand on nous présente une nouvelle application :
- Explorer les menus : la commande VO-m mène au premier menu, et après on peut passer de menu en menu avec les touches VO-Flèche droite et VO-Flèche gauche. On descend dans les menus par VO-Flèche basse. Chaque commande disponible est affichée ; sur la même ligne on trouve le raccourci clavier éventuellement associé. Il faut lui donner le temps de s'énoncer.
- Parfois, une commande de menu sert de niveau de départ pour un sous-menu ; dans ce cas-là, on entend le mot " Sous-menu ". On passe au sous-menu par VO-Flèche droite, et puis on navigue de nouveau avec VO-Flèches haute et basse. Pour revenir au menu principal, on fait VO-Flèche gauche.
- Explorer les Préférences, affichés par la commande Cmd-virgule.
- Explorer la fenêtre principale, avec sa Barre d'outils, ses boutons, ses onglets et ses différents tableaux et zones de défilement.
- Le cas échéant, regarder le menu Aide en détail, explorer la documentation fournie dedans, et s'il y a un didacticiel, ne pas le négliger !
- Et, bien sûr, n'oubliez pas de visiter notre page d'astuces de temps en temps.
Quand vous aurez un peu d'entraînement, c'est une excellente notion d'appliquer l'astuce sur les Captures d'écran, car elle permet l'utilisation des raccourcis clavier numériques.
Et une fois cette astuce appliquée, pourquoi pas rendre visite à notre page sur les Préférences Système ? Là nous dévoilons nos secrets d'une bonne configuration de base pour la meilleure utilisation de VoiceOver.
Pensez également à vous abonner gratuitement à notre Forum de discussion. Les détails sont sur la Page d'accueil, et les membres sont très amicaux et disposent d'une vaste réserve d'informations !
Amusez-vous bien—il n'y a rien à casser !